Introduction
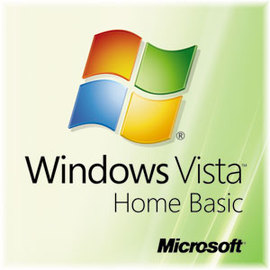
It is quite possible to upgrade your windows operating system without internet access. This will show you how to do upgrade windows without internet access but with everything from your current windows installation backed up into the windows backup folder during this upgrade. After the update, you can copy any files you wanted back from within the C:\windowbackup folder into your new upgrade windows.
Requirement for Upgrading Windows

Before updating to new windows you should check the minimum hardware requirements for this new update. Every operating system needs certain level of hardware to run. It includes RAM and processing power.
Best ways to Upgrade

There are two ways to update your windows without internet access. First is to update from within current windows installation. In order to do so, place your update windows DVD into DVD drive and click on the run setup.exe option in the auto play window from within windows. If the auto play window does not open, then open the drive folder in computer and run the setup.exe file. Second is to update windows from boot. Boot the computer from your update windows DVD. When prompted, press any key to boot from the DVD. You will only have about 8 second to press this key. If you miss it, you will have to restart the computer. Select you language preferences and click on the next button. Click on the install now button to start the installation. New window will appear click on do not get the latest updates for the installation. Now new window will appear then accept the license terms box and click on next. Now click on the custom option after that select the hard drive or partition for the currently installed windows installation that you want to update windows on and click on the next button (do not click on the drive options link and format or delete this partition). A message will appear click on ok. The update of windows will now begin.
During the installation process, your monitor screen may flash and computer will restart a few times no need to worry this is the part of installation. After the final restart, update windows start for the first time. Now type in any username that you want for your default administrator account and any computer name, then click next button. Now type in a password you want for your default administrator account. Type it in again to confirm it. Click on the next button. Computer will ask for windows product key type in your windows product key. Click on use recommended settings to allow automatic windows updates and proper security settings. Select your time zone and set your date and time sittings, then click on next button. Click on your computer’s valid network location type location to select it and have the settings for that location automatically applied. Windows will now prepare your desktop to start up. Install all your device drivers, programs, and programs. Copy anything you want back from inside the C:\windowsbackup folder back into the new installation. When done, you will need to do is to activate updated windows.
Tips and comments
It is important to upgrade windows frequently as there are many issues that can be solved automatically after doing the upgrade.