Introduction
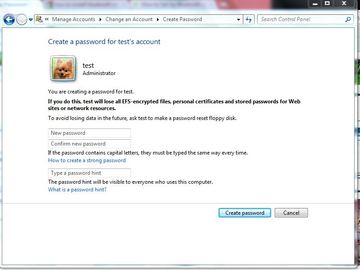
Considering how advanced and how personal our computers have become for us. With computers storing our personal contacts , our backed up e-mails, bank account information and our social life details. It has become extremely important for us to protect all this information from getting into the wrong hands. One security measure for windows users is that you can protect your computer by setting up a password. This password will hold any unauthorized user from accessing the computer and logging in to your personal data. It is very easy to setup a password for windows computer and you just need to follow a few simple steps to successfully do this.
Step 1
Any changes to the system configurations you want to make for windows can be done from the control panel, so first click on the control panel tab to go to the control panel window. You can get there by clicking on the start button and there you will find the control panel tab. Another way is to click on my computer and pull down the address bar to find the control panel tab.
Step 2
Once you open the tab click “User accounts and Family safety” option. This is the window where you start the password for windows process. In this window look for the user account option, you will find under user account option that it says “add or remove user accounts”. Select this option and a window will appear showing all the user accounts already present in the computer.
Step 3
Under the large window you will find an option saying create a new account. On create new account window, the first thing they will ask is if you want a standard account or administrative account. Click on “administrative account” and type in your desired name of the account, on the specified box on top. You have now created an account and you are back on the manage accounts for windows tab.
Step 4
Click on the account created by you and change and configure its settings. Click on the “create a password” option. Here the system will ask you to provide a password and a hint for the password in case you ever forget. Make sure the password and the hint for windows is something only you know. Finally hit “Create password”.
Step 5
Log off the current windows screen by clicking on the start button and on the “Shut Down” tab click log off. Next, on the log in screen, type in the name of your user account and the password. Now, the account you log in to is completely protected and so is all your information and data. You have successfully created a password for windows.
Tips
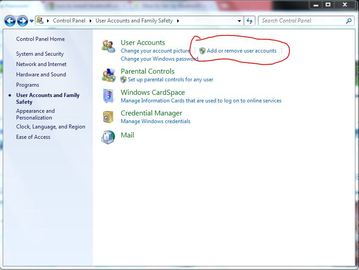
You can create more user accounts in the same manner, each with a separate password for windows for every individual in the family but make sure only one person has an administrative account and the rest users are standard for windows. This will make sure only one user has complete access to all the settings and configuration. Too many admin accounts will cause too many users able to change and tamper with the system accounts including your own.