Introduction
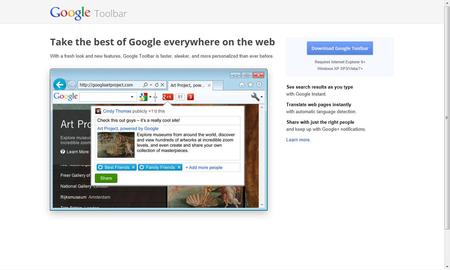
Downloading and installing the Google toolbar is a process that requires a few simple steps. It’s a quick and easy download that will have you using its features within minutes.
Step 1
Within a few minutes you can have the Google toolbar downloaded, installed and ready to use. The first thing you need to do is go to www.google.com/toolbar/ie/index.html.
In order to download the toolbar, you must be using Internet Explorer 6 or higher. You cannot download the toolbar if you are using any other browser, or if you don’t have a PC system that meets the requirements stated on the download’s homepage.
Step 2
Now that you have arrived at www.google.com/toolbar/ie/index.html take just a minute or two to look over the page and review any information you feel may be helpful to you. You won’t want to miss going to the link that says “learn more” so you will know what type of features you will have access to once you download and install the Google toolbar. When you are finished reading over any helpful information, you will be ready to move on to the next step in the download and installation process.
Step 3
When looking at the Google toolbar download page, you should see a blue bar toward the top right of the page. That blue bar should say “Download Google Toolbar.” Click on that blue bar in order to start the download process. When you click the blue bar, you will be directed to a page where you will find the Google Terms of Service. In order to proceed, you will need to make sure you configure the search settings and click on the blue bar at the bottom. That bar should say “Accept and Install.” Once you click on that bar you should receive a pop-up message or other prompt that gives you the option to continue or cancel the download. You will need to click “continue” in order to proceed.
Step 4
Your download process should begin. The download process should complete fairly quickly depending on your internet connection. With slower internet speeds, it can take up to a few minutes to completely download. You will be prompted when your download is complete. When you receive that prompt, you will then be notified that the download and installation process is complete.
Step 5
The next thing you will need to do is either restart your computer now or choose to restart it later. It is recommended that you go ahead and restart your computer so you can complete the Google toolbar download and installation process. Once you have restarted and your Windows desktop is completely loaded, you will need to open Internet Explorer. When your browser opens you should have a notification towards the bottom of the page that informs you of the completion of your Google toolbar download. You will then need to enable the toolbar in order to use the features offered by Google toolbar.
You should now be able to access and use the Google toolbar and all of its wonderful features!
Tips
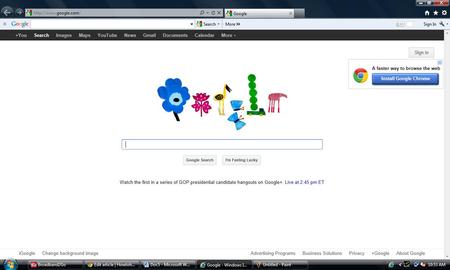
If you are using Mozilla Firefox as your browser, you will no longer be able to download and install the Google toolbar. That option has been discontinued.